Saber cómo guardar imágenes en Photoshop parece sencillo. Sin embargo, este software tiene un montón de opciones y trabaja con múltiples formatos. Cada uno tiene una aplicación distinta y podemos optimizar nuestros resultados y recursos conociendo un poco más a fondo las posibilidades que tenemos.
Vamos a analizar aquí las opciones y conceptos básicos sobre el guardado de imágenes en el entorno de impresión giclée. Es decir, vamos a orientar esta guía a formatos y archivos raster, en alta calidad para impresión o edición. Por supuesto hay alguna opción y formato más como, imágenes vectoriales, flujos específicos para web y exportación a CMYK… pero trataremos de completar próximamente estas otras áreas con nuevos artículos.
¿Qué opciones de guardado nos ofrece Photoshop?
¿Desde dónde podemos acceder a las opciones para guardar imágenes en Photoshop? No vamos a contemplar «Guardar para web…» ya que nos centramos en alta calidad e impresión.
Guardar
En menú Archivo>Guardar. El archivo se guarda con las características con la que los estamos trabajando, sin modificar nada como el formato y tamaño. No nos dará más opciones si el archivo permanece con las mismas características permitidas de cuando se abrió.
Guardar cómo… y Guardar una copia…
En el menú Archivo>Guardar una copia… se nos abre una ventana de opciones y nos permite hacer un cambio en el formato, compresión y otras características. Generalmente Guardar como se usa cuando quieres crear un archivo nuevo y seguir trabajando en él y Guardar una copia te permite crear un archivo nuevo independiente pero seguir en el que estabas.
Por defecto en versiones recientes Guardar como solo te deja guardar en formatos de archivo que soporten las características de tu documento. Por ejemplo, si tienes capas, no podrás guardar un TIF. Este comportamiento puedes cambiarlo en las Preferencias (Ctrl+k) > Administrador de archivos y seleccionando Habilitar «Guardar como» antiguo. Así ambos cuadros funcionarán igual a nivel de opciones.
A continuación explicamos que nos deja elegir. No siempre están todas activas, esto significa que en el formato elegido no hay posibilidad de guardar de esa forma, o que nuestro archivo no tiene elementos de ese tipo.
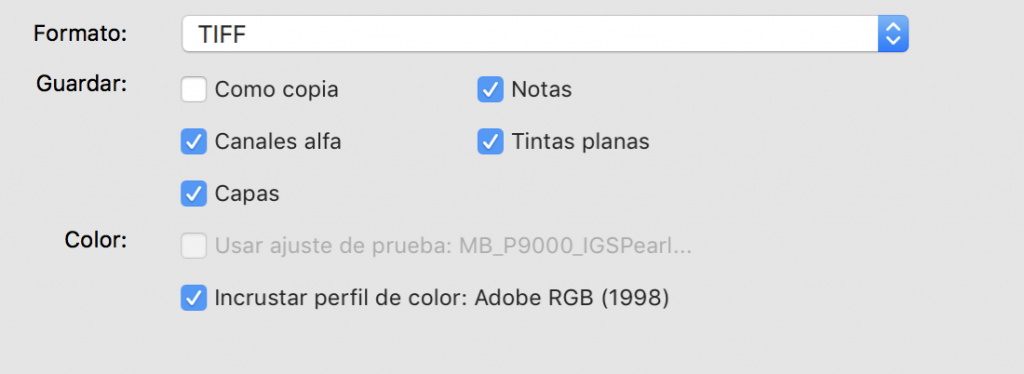
Formato: el formato en el que queremos guardar nuestro nuevo archivo. Explicaremos más abajo como decidir entre ellos.
Como copia: Guarda una copia del archivo. Esto significa que se creará una nueva copia independiente del archivo como lo tenemos ahora, pero seguiremos trabajando con el archivo en el que estamos. Es decir, si trabajamos con «Foto1.tiff» y guardamos una copia que se llame «Foto2.tiff», seguiremos editando sobre Foto1 pero en nuestra carpeta aparecerá Foto2 para su uso posterior.
Canales alfa: El canal alfa no es el que manda, si no el canal que define el nivel de transparencia de un píxel. Esto es útil cuando queremos guardar, por ejemplo un logotipo con fondo transparente. Si no lo marcamos, el archivo se aplana.
Capas: Conserva las capas de la imagen. Las capas se acoplan si queremos a la hora, por ejemplo, de guardar un archivo final para impresión sin que el archivo final conserve todas las capas y capacidades de edición.
Notas: Las notas no son muy usadas, pero están en el mismo lugar que la herramienta Cuentagotas. Sirve para dejar pequeñas notas de edición o para acordarnos de lo que nos queda por hacer con esa foto. Si lo activamos se guardarán.
Tintas planas: En trabajo RGB y por extensión en Photoshop, no es del todo habitual guardar tintas planas, pero es muy útil en diseños o fotografías para imprenta.
Usar ajuste de prueba, Perfil ICC (Windows) o Incrustar perfil de color (Mac OS): Crea un documento con gestión de color en cuanto a pruebas en pantalla o en general. Para impresión y la mayoría de aplicaciones es importante seleccionar siempre «Incrustar perfil de color»
Guardar una copia (algunos programas): Es la misma opción que hemos visto en «Guardar como…», pero algunos programas como Illustrator la sacan fuera del menú de guardado y la incluyen como alternativa en el menú Edición.
Exportar como…
Es una herramienta similar a «Guardar como…» pero más orientada a la publicación de imágenes en web.
Lo bueno buenísimo que tiene este cuadro de diálogo es que nos permite cambiar el tamaño, compresión y ver en tiempo real el acabado y tamaño en kb final del archivo.
Nos permite exportar el archivo completo si lo hacemos desde el menú Archivo, o solo algunas capas si accedemos desde el menú que aparece al hacer clic derecho sobre las capas deseadas.
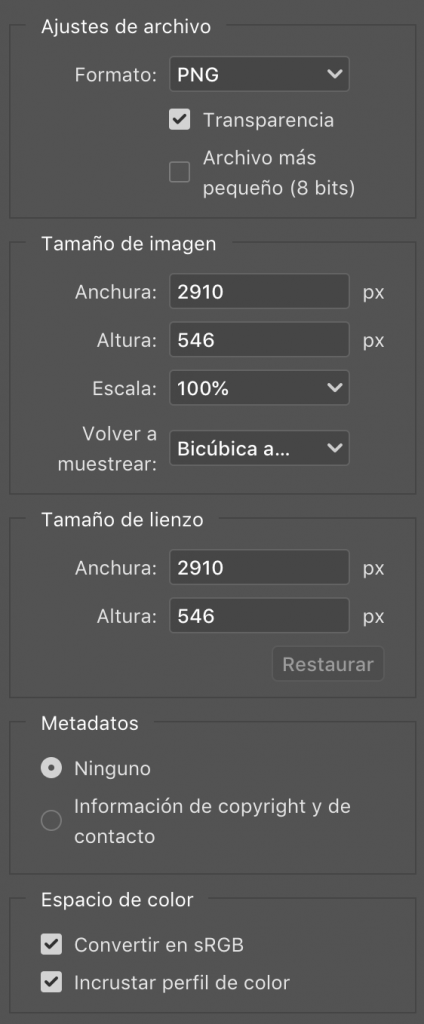
Formato: Permite seleccionar solo cuatro formatos. El más habitual y versatil es JPG, pero podemos seleccionar el que queramos en función de las necesidades. Cada formato tiene sus propias opciones. Por ejemplo, en JPG nos permite controlar la compresión que queremos (y ver en vivo los efectos de la compresión), y PNG nos permite transparencia y en entorno web genera archivos más reducidos si tienen pocos colores y degradados.
Tamaño: Aquí podemos unificar en un solo paso el cambio de tamaño y el guardado. Si modificamos aquí el ancho, nuestro archivo permanece como estaba pero hace que el fichero exportado se reduzca o amplie.
Escala: Lo mismo que el anterior pero en escala con porcentajes.
Remuestrear: Cómo Photoshop interpreta los píxeles inventados o descartados. Las opciones son bilineal, bicúbica, bicúbica más suavizada, bicúbica más enfocada, bicúbica automática, por aproximación y conservar detalles. Un lio, así que la explicación en profundidad se tratará en otro articulo, pero nuestra recomendación es probar y ver el que mejor funcione en cada caso, y en caso de duda utilizar Bicúbica automática.
Tamaño de lienzo: Puedes recortar el archivo en ancho o alto. No es tan efectiva como «Tamaño de imagen…» pero para un recorte rápido centrado o para añadir un borde blanco puede servir.
Metadatos: para incluir si queremos información de copyright y contacto en la exportación.
Espacio de color: para nosotros superimportante. Podemos seleccionar si convertir a sRGB y si incrustamos el perfil de color. Siempre recomendamos, para uso general, mantener seleccionada la casilla «Incrustar perfil de color». La casilla «Convertir en sRGB» la marcaríamos en caso de que queramos generar un archivo para pantalla o para impresión en impresoras de gamut limitado.
Bonus: Procesador de imágenes
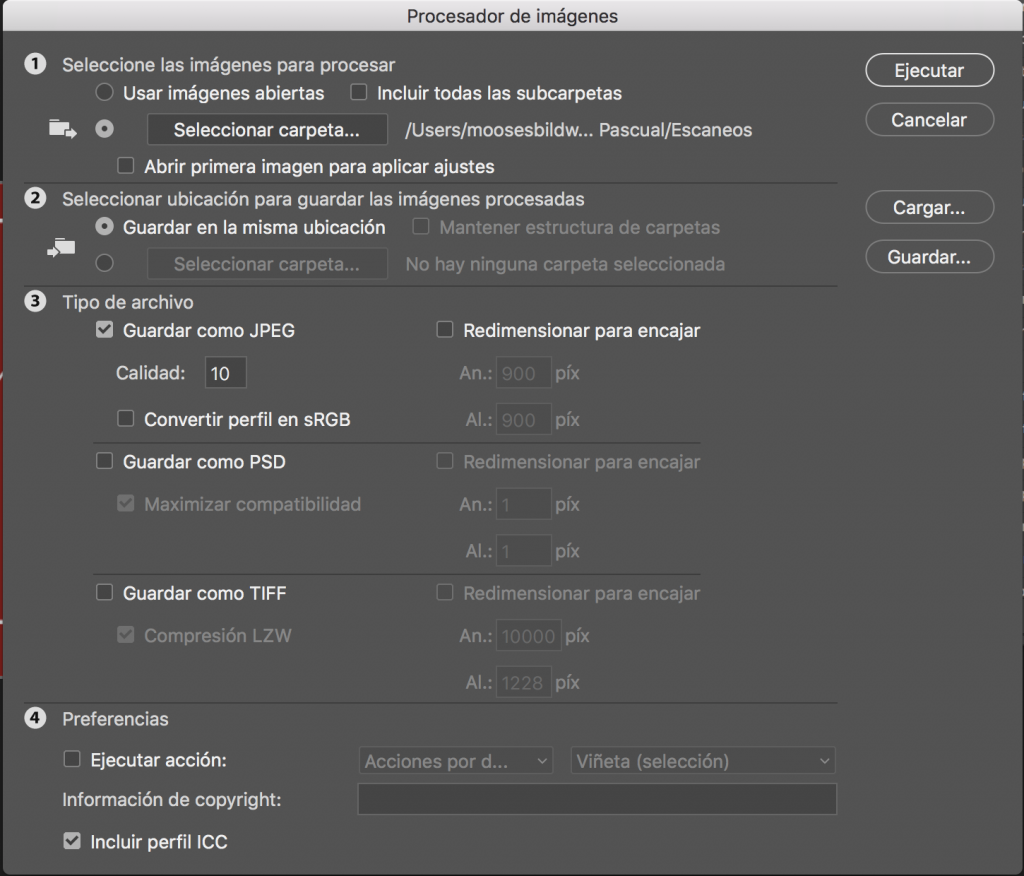
Se encuentra en Archivo>Secuencias de comandos>Procesador de imágenes…Cuando ya sabemos cómo guardar un archivo en Photoshop de forma individual, esta herramienta nos permite ahorrar mucho tiempo.
Explicaremos más en detalle esta opción en otro artículo sobre automatización, pero para resumir, nos permite ejecutar un guardado automático a todo lo que tenemos abierto o a las imágenes de una carpeta ejecutado además una acción si lo deseamos. También podemos ajustar a un tamaño máximo en px sin tener que hacerlo imagen por imagen. Esto es útil cuando por ejemplo queremos enseñar todas las fotografías en tamaño reducido a un cliente, y hacerlo de forma automatizada.
Es muy sencillo de aprender y como ves, las opciones de formatos y compresiones son limitadas, pero son las más habituales de utilizar. Cuando pulsamos Ejecutar, se nos crea una carpeta por cada formato elegido con todas las imágenes exportadas.
Fíjate en el cuadro Incluir perfil ICC, importante marcarlo en casi todos los usos de esta herramienta.
Bonus: Exportar capas a archivos.
Si queremos guardar las capas de forma independiente, esta opción en Archivo>Exportar>Capas a archivos nos simplifica la tarea. Nosotros apenas la hemos usado, pero haz tus pruebas para aprender a usarla por si la necesitas. Fíjate que también tienes un cuadro de selección para incrustar perfiles ICC.
Preferencias de guardado.
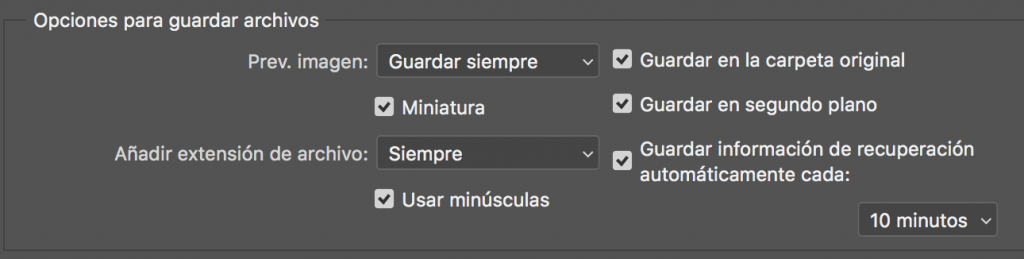
Esta guía va de cómo guardar imágenes en Photoshop intencionadamente, pero también debemos saber cómo optimizar el programa por dentro y como decirle que guarde sin hacerlo explícito. Ya sabes, por si el programa se cierra. Estas opciones se encuentran en Preferencias>Administración de Archivos, y conviene echarles un vistazo para comprobar que se ajusta a nuestra forma de trabajar.
Prev. imagen: es donde se nos da a elegir si quieremos guardar previsualizaciones de imagen. Tenemos varias opciones y podemos seleccionar la que queramos en función del uso que les demos.
Extensión de archivo (Windows): puedes elegir entre mostrarlo en mayúsculas o minúsculas.
Añadir extensión de archivo (Mac OS): Para elegir si queremos un archivo con extensión siempre, nunca o que nos pregunte. Esto lo marcamos según tengamos nuestro entorno configurado o estemos más cómodos. También nos deja seleccionar que se mantenga la extensión en minúsculas.
Guardar en la carpeta original: Por defecto si está marcado las imágenes se guardan en la misma carpeta de donde se abrireron, En caso contrario el guardado se hace en la última carpeta en la que hemos guardado. Si por ejemplo guardamos los originales y las ediciones en la misma carpeta, lo mantendríamos activo. Si por el contrario tenemos carpeta de originales y carpeta de editadas, dejarlo desmarcado nos ahorrará el tiempo de ir cambiando de carpeta cada vez que guardemos.
Guardar en segundo plano: Recomendamos activarla si tu ordenador no sufre con ello. Esto nos permite recuperar parte el intervalo de trabajo seleccionado si Photoshop «mágicamente» se cierra. ¿A quién no le ha pasado?
Formatos de imagen.
El formato de archivo en el que debemos guardar, depende a una cuestión de uso. Es decir, que la elección depende de para qué o con qué motivo tengamos que generar un nuevo fichero.
Os dejamos aquí una apliación de la sección donde explicamos qué es la impresión giclée de nuestra web, donde repasamos los archivos más utilizados para aplicaciones de alta calidad e impresión. Dejaremos solo los más usados en este campo ya que pretendemos que esto sea un compendio de lo más común y básico. Puedes visitar en el enlace para ampliar más información sobre otros campos.
En esta guía de como guardar imágenes en Photoshop no puede faltar una mínima explicaciones sobre los formatos de imagen. Nos detendremos especialmente en JPG y TIFF ya que son los más usados en el campo que nos ocupa.
TIFF
¿Cómo guardar imágenes en Photoshop con la mejor calidad? TIFF tiene casi todos lo números. Admite CMYK, RGB, escala de grises, multicanal… y permite mantener toda la información de la imagen intacta. Casi todas las aplicaciones de edición de imágenes pueden usar este formato, propiedad de Adobe.
Este formato tiene las siguientes ventajas:
- Admite compresión sin pérdida de información.
- Puede almacenar capas, textos, formas y otra cosas útiles para diseño.
- Admite mucha profundidad de color y transparencias.
Y las siguientes desventajas:
- Ocupa bastante espacio en disco.
- No se puede utilizar para imágenes en internet.
Es apto y muy buena elección para impresión. Es altamente recomendable acoplar todas las capas antes enviarlo a ningún sitio que no las vaya a editar, y puedes usar la compresión LZW.
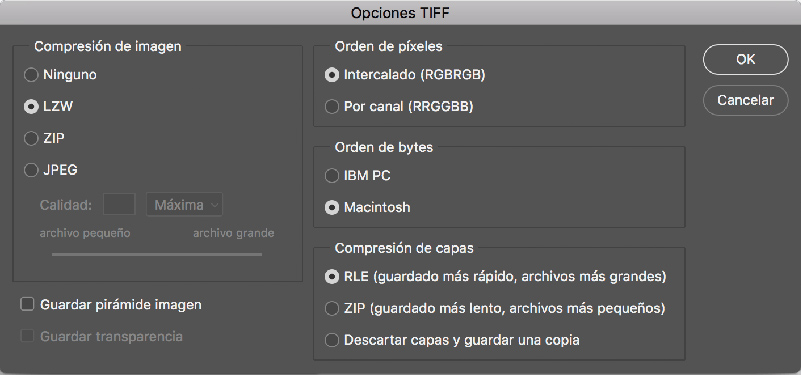
Explicaremos brevemente las opciones, pero las opciones por defecto son correctas si vamos a seguir usando este software. Si fueramos a guardar para cualquier otro dispositivo o aplicación, convendría modificarlas.
Compresión de imagen: Cómo se comprimen los datos del fichero. Analizaremos las diferencias más adelante. No siempre está disponible la compresión JPG.
Orden de píxeles: Si el TIFF se guarda con los datos de canales intercalados u organizados por planos. Esta elección depende de como lea los píxeles la aplicación que vaya a abrir el archivo.
Orden de bytes: Selecciona la plataforma en la que puede leerse el archivo. Esta opción es útil cuando no sabe con qué programa se abrirá el archivo pero las aplicaciones más recientes suelen poder abrir ambos casos.
Compresión de capas: Hay programas que no son compatibles con las capas y las omiten. Aunque Photoshop lee correctamente esto, si usamos un programa que no lo hace podemos seleccionar Descartar capas y guardar una copia para generar un documento acoplado de menor tamaño.
Guardar pirámide de imagen: Algunos programas muestran una previsualización de la imagen a varias resoluciones, y esta opción nos permite tener varias calidades de archivo en uno solo.
Guardar transparencia: Conserva la transparencia como un canal alfa adicional cuando el archivo se abre en otra aplicación. La transparencia siempre se conserva cuando el archivo se vuelve a abrir en Photoshop.
JPEG/JPG
Los tomaremos como uno solo. Es el formato más común de imagen.
Se creó como estándar por la necesidad de trabajar y transportar archivos pequeños, con lo que es un formato con compresión y pérdida de información en cada guardado, momento en el cual se descarta selectivamente cierta información (aunque hay variantes sin pérdida, y con el guardado con mínima compresión los defectos son imperceptibles). Admite ficheros de 8 bits en CMYK; RGB y Escala de grises
Cuando abrimos una imagen con este tipo de guardado, el software que estemos usando la descomprime automáticamente y nos la muestra.
Entre las cosas buenas que tiene:
- Tamaño pequeño.
- Podemos elegir la cantidad de compresión que queremos.
- Bueno para subir imágenes a internet.
Y las no tan buenas:
- Pérdida de calidad general.
- Aparición de artefactos, efectos extraños e imperfecciones.
- No soporta transparencia.
Al guardar en JPG, nos suele aparecer una pantalla de opciones. En Photoshop, es esta de aquí abajo.
El desplegable Mate nos permite elegir el color que tendremos de fondo en las zonas transparentes que tenga nuestra fotografía, puesto que el JPG no guarda canal de transparencia. Tenemos varias opciones, y debemos elegir la que mejor se adapte a donde vayamos a poner nuestra imagen después.
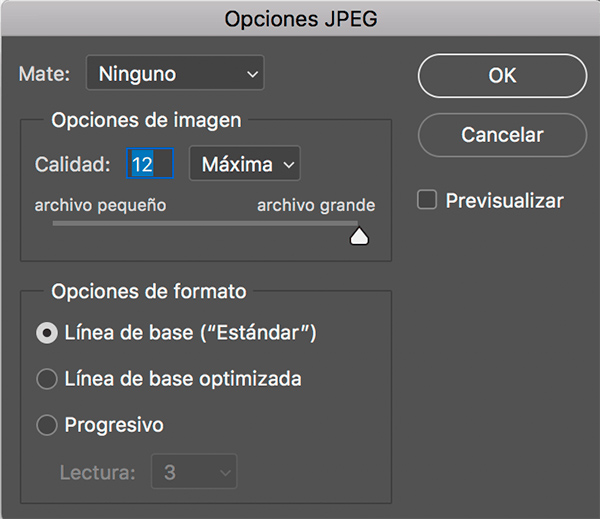
Luego elegimos la calidad, de 0 a 12. 0 para la mayor compresión (pero calidad y menos tamaño) y 12 para la menor (mejor calidad y más tamaño).
En cuanto a Opciones de formato, son más orientadas a visualización web y como los navegadores la van a cargar así que no es tan relevante para este articulo sobre cómo guardar imágenes en Photoshop, pero podemos dar unas pinceladas: Línea de base («Estándar») utiliza un formato que reconocen la mayoría de los navegadores web. Línea de base optimizada crea un archivo con colores optimizados y un tamaño de archivo ligeramente más pequeño. Progresivo muestra una serie de versiones cada vez más detalladas de la imagen a medida que se descarga. Sin embargo, no todos los navegadores web admiten imágenes JPEG progresivas y optimizadas.
Si utilizamos la opción Exportar como… en lugar de Guardar como… las opciones se simplifican y solo tenemos que elegir la calidad.
Para imprimir es mejor evitar este formato si disponemos de un TIFF, pero da buenos resultados si trabajando un archivo TIFF o PSD, guardas una copia para impresión con la mínima compresión posible, a la mayor calidad que nos proporciones el software. Siempre conserva tu TIFF de trabajo.
Formato estándar de documentos. Puede contener imágenes, formas, campos de formulario… incluso modelos 3D. No vamos a extendernos con este tipo de archivo ya que es demasiado complejo para guardar imágenes solamente.
Aún así es uno de los más completos y se suele utilizar más en diseño, ilustración digital vectorial y maquetaciones de álbumes o documentos de varias páginas. Si vas a imprimir algo en PDF, pregunta siempre qué estándar es más adecuado para el flujo de trabajo de la imprenta. Probablemente, usar un estándar X1 o X3 sea lo más adecuado. En nuestro caso por ejemplolos resultados óptimos los obtenemos con el estándar PDF-X3, con todos los textos trazados.
PSD/AI // AFPHOTO/AFDESIGN/FH11…
Formatos propios de Photoshop, Illustrator y otros. Nosotros solo trabajamos con PSD puesto que estamos orientados a imágenes raster.
Es apto para impresión, pero sólo envíalo en caso de que se tenga que hacer alguna edición sobre tu imagen. En este caso sin acoplar, y es recomendado que vaya con todas las fuentes necesarias o aún mejor, con los textos trazados si no hemos de tocarlos.
Sobre el PSD, es el que deberíamos guardar para nuestros archivos de trabajo si no los vamos a sacar de Photoshop. Guarda todas las características de los archivos, siendo el único que hace esto. También existe el formato PSB, que se usa cuando la imagen excede los límites del PSD en tamaño o peso.
Al guardar nos permite seleccionar si queremos Maximizar la compatibilidad de archivos. Esto es conveniente mantenerlo activado ya que guarda una versión compuesta de la imagen y hace que el documento conserve una correcta visualización en diferentes aplicaciones o entre versiones de Photoshop.
Normalmente los formatos de la misma casa se entienden muy bien entre ellos, como por ejemplo PSD con AI y INDD.
OTROS FORMATOS
Png, gif, bmp, pict, xpm…. El resto de formatos es menos frecuente en edición de imágenes y alta calidad para impresión, con lo que no nos vamos a detener en ellos.
Aún así destacar png y gif si necesitamos guardar algo con transparencia para web o colores planos.
Tipos de compresión.
En algunos de los guardados se nos da la opción de comprimir, para conseguir un archivo más ligero con la misma o menor calidad.
RLE (Run Length Encoding) es una compresión de algunos archivos de Windows y no se produce pérdida de calidad.
LZW (Lemple-Zif-Welch) también es sin pérdida y se puede usar con buen resultado en fotografías o ilustraciones con superficies grandes de color plano.
JPEG (Joint Photographic Experts Group) se suele usar en imágenes fotográficas pero si que tiene pérdida. Como hemos explicado en el guardado JPG, va de 0 (menor calidad) a 12 (mayor calidad).
ZIP es muy útil también para fotografías o diseño con zonas amplias de color plano. No tiene pérdidas de calidad.
¿Cómo guardar imágenes en Photoshop en el formato correcto?
Una vez leído todo esto, hagamos un resumen para organizar la información. Esto no son directrices rígidas, si no generales para la mayoría de casos:
- Para trabajo de edición con Photoshop: PSD. En otros programas, su formato nativo.
- Intercambio de archivos de edición o alta calidad: TIFF sin compresión o con compresión LZW o ZIP.
- Impresión: TIFF acoplado (si lo permite la imprenta), JPG en alta calidad o PDF en otros sistemas de impresión.
- Uso en internet: JPG en imágenes de tipo fotográfico y PNG y PNG-8 para colores planos o reducidos.
- Uso en internet con transparencia: PNG/GIF.
Esperamos que esta mini-guía sobre guardado de imágenes en Photoshop haya sido de utilidad. Si quieres saber algo más escríbenos un comentario o síguenos en redes, próximamente publicaremos otras guías más concisas sobre alguno de los temas mencionados así que visítanos de vez en cuando o apúntate a nuestra newsletter.
Y por supuesto, si necesitas que nosotros retoquemos o editemos tus fotografías o ilustraciones, pregunta si podemos ayudarte. Ediciones básicas técnicas están incluidas en los precios.
¡Muchas gracias!

